Introduction
Spectacle is a React-based library for creating sleek presentations using React or Markdown that gives you the ability to live demo your code and use React libraries in your slides.
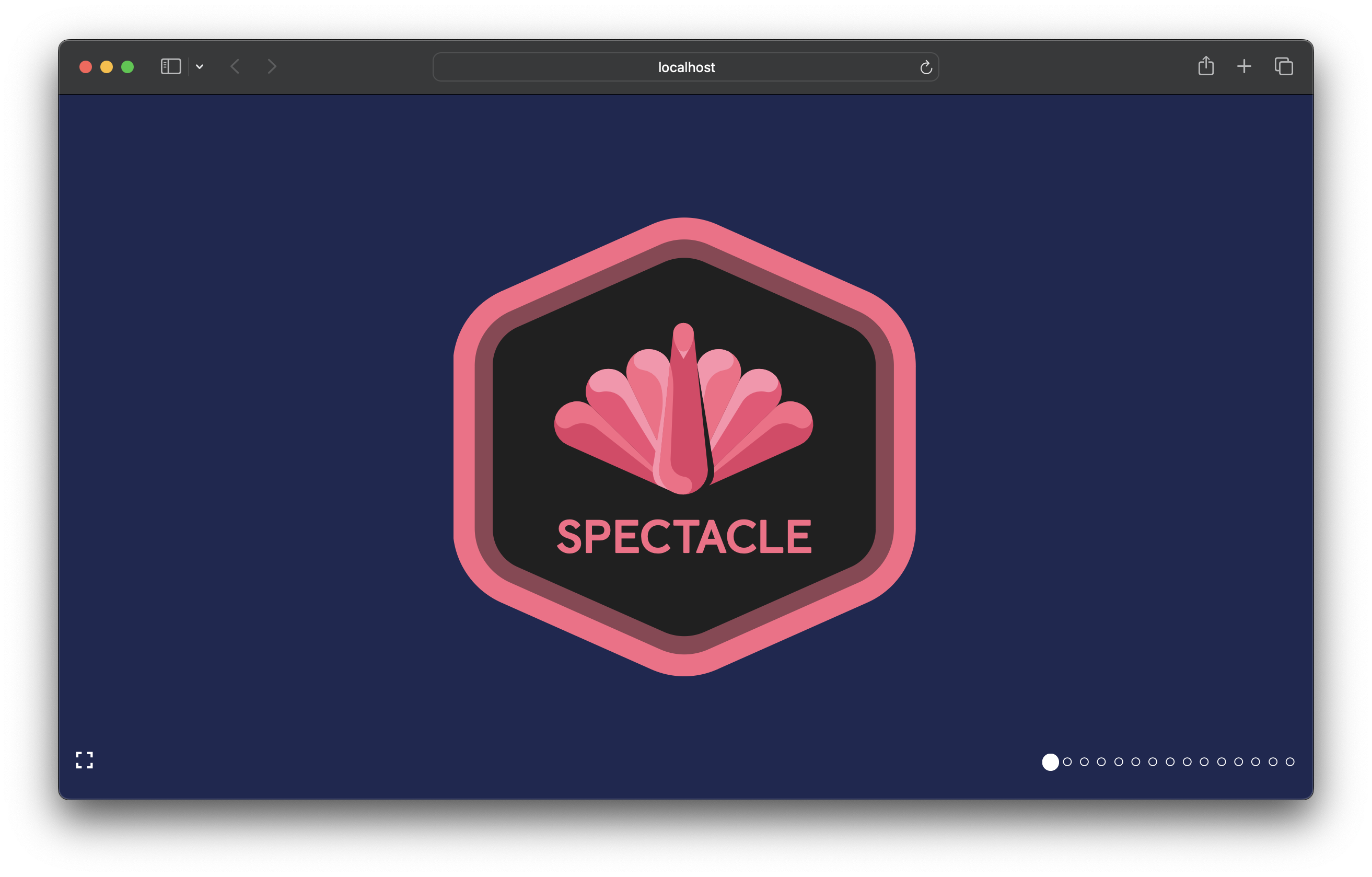
How to get started with Spectacle
- Create Spectacle CLI
- Manual Installation
The fastest and easiest way to get started with Spectacle is to use the Create Spectacle CLI. This will create a new Spectacle project with a default deck and all the necessary dependencies.
There are four different kinds of templates you can use to create your Spectacle project:
- ⚡️ One Page - A single HTML file using htm that self contains everything you need. Since it does not require a server to run your presentation, this is the recommended option for quickly spinning up a deck.
- 📄 Markdown - An app that uses Markdown for your presentation’s content with support for Markdown Slide Layouts. This is a React app that uses webpack and imports the Markdown content using Spectacle’s
MarkdownSlideSetcomponent. - 🏗️ React using Vite - An app that lets you build your presentation in React and uses Vite for building and running. This is the recommended option if you plan on using a number of additional npm libraries in your presentation.
- 🏗️ React using webpack - An app that lets you build your presentation in React and uses webpack for building and running.
To get started use npx or pnpm dlx to run the create-spectacle cli:
$ npx create-spectacle
This will create a new Spectacle presentation in a directory of your deck’s name or one page file in the current directory.
-
Install Spectacle by running
npm add spectacle. -
In your main entry file, return the following Spectacle starter:
import { Deck, Slide, Heading, DefaultTemplate } from 'spectacle';
function App() {
return (
<Deck template={<DefaultTemplate />}>
<Slide>
<Heading>Welcome to Spectacle</Heading>
</Slide>
</Deck>
);
}
export default App;
:::info
If you are using NextJS with App Router, Spectacle needs to be rendered inside a client component. You can read more about this here.
:::
Presenter Mode
Spectacle also has a presenter mode that allows you to view your slides and notes on one screen while your audience views your slides on another. To use presenter mode, open a second browser window and visit your deck’s local server and enable it by using the key command. You can find more information about presentation controls here.
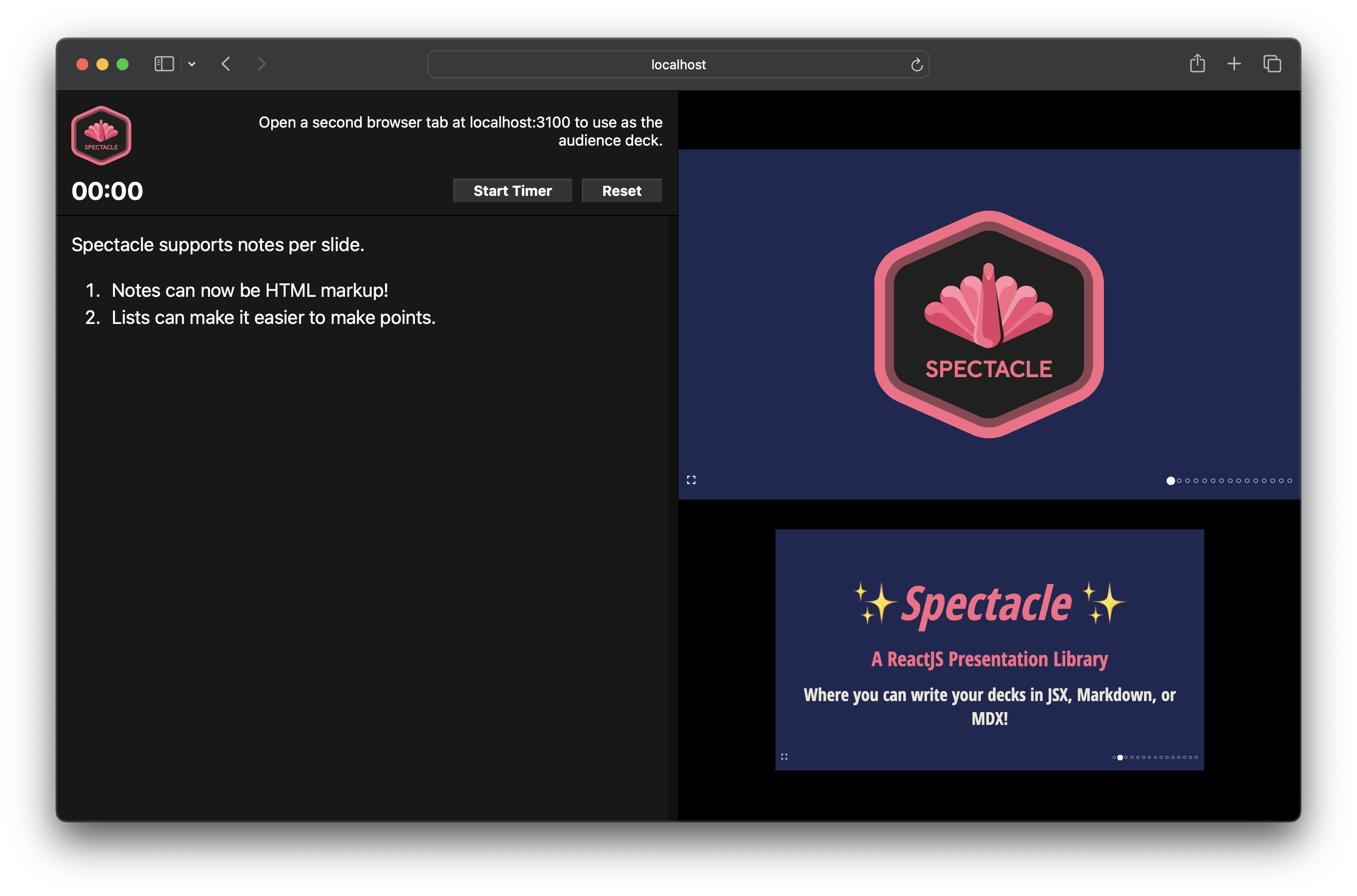
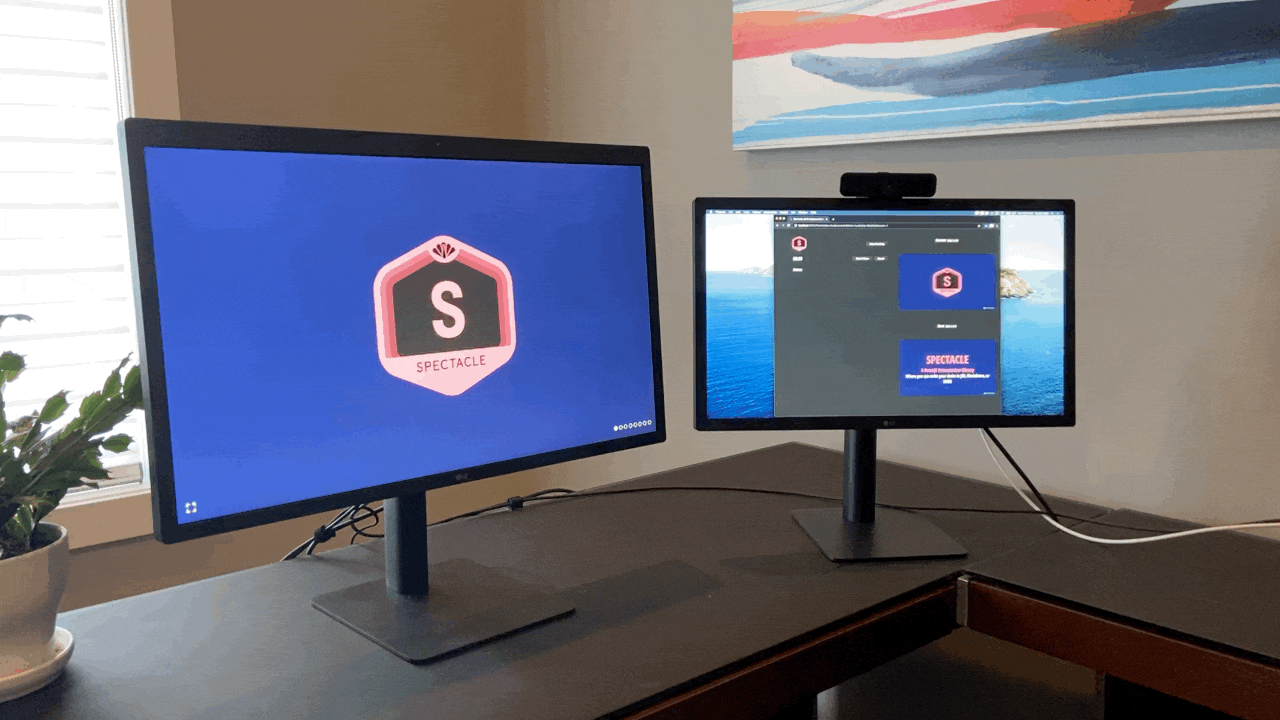
Documentation, Contributing, and Source
For more information about Spectacle and its components, check out the docs.
Interested in helping out or seeing what's happening under the hood? Spectacle is maintained on Github and you can start contributing here.
For any questions, feel free to open a new question on Github.